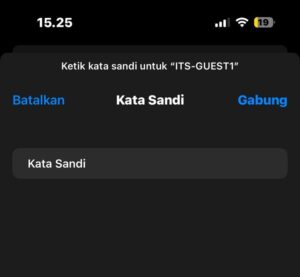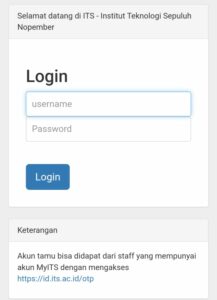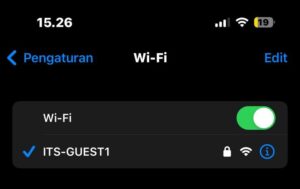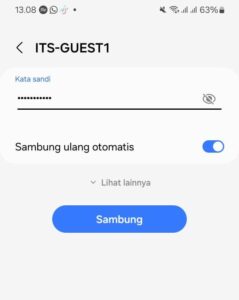Bagi para tamu yang berada di sekitar area kampus ITS, kini dapat menggunakan Wi-Fi ITS melalui jaringan myITS-WiFi-Guest. Dengan koneksi ini, tamu dapat tetap terhubung dengan mudah selama berada di lingkungan kampus. Berikut langkah-langkahnya:
1. Silahkan mengakses link https://its.id/guest, lalu klik Google untuk login ke its.ac.id menggunakan email (gmail.com).

2. Masukkan alamat email dan kata sandi, atau pilih email yang sebelumnya sudah pernah masuk.

3. Setelah login, layar akan menampilkan username dan token (password) untuk mengakses myITS-WiFi-Guest.

4. Pada ponsel, pilih myITS-WiFi-Guest dari daftar jaringan Wi-Fi yang tersedia.

5. Masukkan username dan token (password) dari akun yang telah terdaftar sebelumnya. Pada opsi Sertifikat, pilih Don’t Validate atau No Validation (Jangan Validasi).

6. Pastikan username dan password yang dimaksukkan sudah sesuai. Kemudian klik Connect (Sambungkan).

7. Jika status myITS-WiFi-Guest Terhubung (Connected), maka koneksi berhasil.