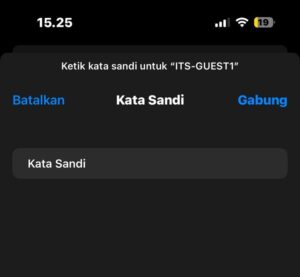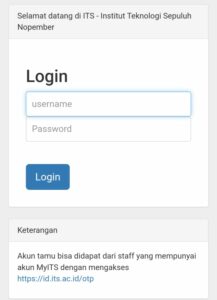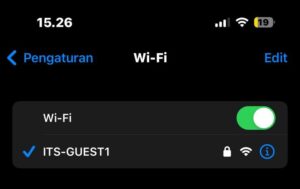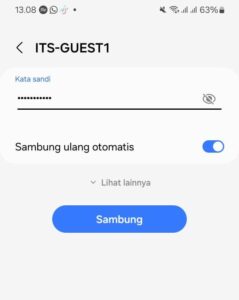Guests can request temporary Wi-Fi access from administrative staff around the ITS Campus location. Admin employees can provide internet access to guests for a maximum duration of 1×24 hours. Before creating access, please ensure the admin device is connected to an ITS Wi-Fi network other than Eduroam.
1. Make sure the device is connected to an ITS Wi-Fi network other than Eduroam.
2. Access https://id.its.ac.id/otp in a browser.

3. Login using your myITS username and password.

4. Select Tambah Akses Untuk Tamu/Add Access for Guests.

5. Select a duration, for example: 60 minutes, and click send.

6. The username and password will appear and the active status will appear. Admin can provide username and password to guests.